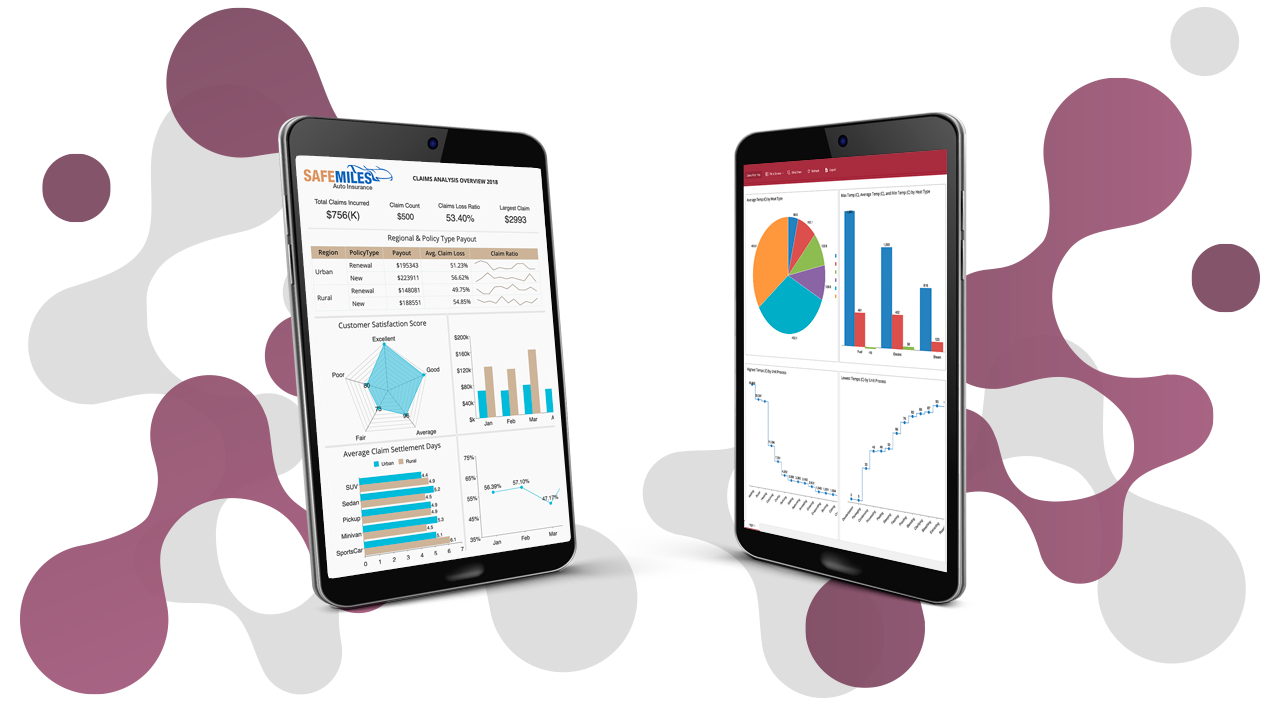Data visualization translates information into a visual context to make data easier for the human brain to understand and pull insights from. Visually displayed data is easier to grasp and analyze, making it faster for decision-makers to find patterns.
Charts encode values as visual objects about one or multiple axes. The axes have scales that allow a single graph to represent multiple points of data, and the goal is to reveal relationships among multiple values.
Overview of a Bar Chart
Bar charts are versatile and easily interpreted data visualizations. A bar chart is one of the primary ways to compare data units to each other. Commonly, bar charts show the categories on the y-axis (the vertical axis) and values on the x-axis (the horizontal axis). Bar charts are easily be modified and to show more complex data models.
The bars can be structured in clusters or stacked to represent distribution across market segments or subcategories. For a more detailed comparison, you can place stacks in bars to break each object into segments.
When to use Bar Charts
To show a comparison between categories or things.
- Vertical bar charts are best suited for sequential data.
- Horizontal bar charts are best suited for categorical data.
- Use horizontal charts to fit long data labels.
- Place stacks in bars to break each object into segments for a more detailed comparison.
Wyn Enterprise supports the following types of bar charts:
- Basic Bar Chart
- Range Bar Chart
- Stacked Bar Chart
- Percent Stacked Bar Chart
- Bar Chart in Polar Coordinates
- Stacked Bar Chart in Polar Coordinates
- Radial Stacked Bar Chart
Here, we'll give an overview of each bar chart. We'll create and customize each chart inside a BI dashboard
The Basic Bar Chart
The basic Bar Chart is used to compare categorical data through the horizontal bars, where the length of each bar represents the value of the corresponding category.
From the Wyn Dashboard interface, select the visualizations icon.
- Click and drag the “Bar Chart” onto the Dashboard canvas. With the scenario selected, toggle to the Data Binding tab, select the dataset.
- Once the dataset is successfully loaded in the designer, the data binding panel automatically expands and displays the data attributes available in the dataset.
- Drag and drop the data attributes to the fields in the data binding area of the scenario, the chart plots accordingly, with a default title in the design area.
- Once you are done, you can select the “Inspector” tab and customize the visual settings for the title, color, spacing, grid line, and other options.
The Range Bar Chart
The Range Bar Chart is similar to a bar chart where each bar represents the difference between the minimum and maximum values for the categories. This chart plots two values for each category.
From the Wyn Dashboard interface, select the visualizations icon.
- Click and drag the “Range Bar Chart” onto the Dashboard canvas.
- With the scenario selected, drag from the Data Binding tab, select the dataset.
- Once the dataset is successfully loaded in the designer, the data binding panel automatically expands and displays the data attributes available in the dataset.
- Once done dragging and dropping the data attributes to the data binding area of the scenario, the chart is plotted accordingly, with a default chart title in the design area.
- When you are done, you can select the “Inspector” tab and toggle to the visual settings to customize the title, color, spacing and gridline options.
The Stacked Bar Chart
The Stacked Bar Chart is used to display the relationship of each item or category to the whole in two-dimensional rectangles.
From the Wyn Dashboard interface, select the visualizations icon.
- Click and drag the “Range Bar Chart” onto the Dashboard canvas.
- With the scenario selected, drag from the Data Binding tab, select the dataset.
- Once the dataset is successfully loaded in the designer, the data binding panel automatically expands and displays the data attributes available in the dataset.
- Once done dragging and dropping the data attributes to the data binding area of the scenario, the chart is plotted accordingly, with a default chart title in the design area.
- When you are done, select the “Inspector” tab and toggle to the visual settings to customize the title, color, spacing and gridline options.
The Percent Stacked Bar Chart
The Percent Stacked Bar Chart is used to display the comparisons of the percentage that each of the values contributes to the total across different categories.
From the Wyn Dashboard interface, select the visualizations icon.
- Click and drag the “Percent Stacked Bar Chart” onto the Dashboard canvas.
- With the scenario selected, drag from the Data Binding tab, select the dataset.
- Once the dataset is successfully loaded in the designer, the data binding panel automatically expands and displays the data attributes available in the dataset.
- Once done dragging and dropping the data attributes to the data binding area of the scenario, the chart is plotted accordingly, with a default chart title in the design area.
- When you are done, select the “Inspector” tab and toggle to the visual settings to customize the title, color, spacing and gridline options.
The Bar Chart in Polar Coordinates
The Bar Chart in Polar Coordinates is another way to plot bar charts, by plotting the bars in the polar coordinate system - the categories and groups are plotted as bars of different lengths and colors.
From the Wyn Dashboard interface, select the visualizations icon.
- Click and drag the “Bar Chart in Polar Coordinates” onto the Dashboard canvas.
- With the scenario selected, drag from the Data Binding tab, select the dataset.
- Once the dataset is successfully loaded in the designer, the data binding panel automatically expands and displays the data attributes available in the dataset.
- Once done dragging and dropping the data attributes to the data binding area of the scenario, the chart is plotted accordingly, with a default chart title in the design area.
- When you are done, select the “Inspector” tab and toggle to the visual settings to customize the title, color, spacing, and gridline options.
The Stacked Bar Chart in Polar Coordinates
The Stacked Bar Chart in Polar Coordinates is similar to the bar chart in polar coordinates, the difference being - the stacked bars are arranged so that it represents a part in relation to the whole, among the categories within various groups.
From the Wyn Dashboard interface, select the visualizations icon.
- Click and drag the “Bar Chart in Polar Coordinates” onto the Dashboard canvas.
- With the scenario selected, drag from the Data Binding tab, select the dataset.
- Once the dataset is successfully loaded in the designer, the data binding panel automatically expands and displays the data attributes available in the dataset.
- Once done dragging and dropping the data attributes to the data binding area of the scenario, the chart is plotted accordingly, with a default chart title in the design area.
The Radial Stacked Bar Chart
The Radial Stacked Bar Chart is similar to the stacked bar chart, the difference being that this chart is plotted on a polar coordinate system, while the stacked bar chart is plotted on the cartesian coordinate system.
From the Wyn Dashboard interface, select the visualizations icon.
- Click and drag the “Bar Chart in Polar Coordinates” onto the Dashboard canvas.
- With the scenario selected, drag from the Data Binding tab, select the dataset.
- Once the dataset is successfully loaded in the designer, the data binding panel automatically expands and displays the data attributes available in the dataset.
- Once done dragging and dropping the data attributes to the data binding area of the scenario, the chart is plotted accordingly, with a default chart title in the design area.
- When you are done, select the “Inspector” tab and toggle to the visual settings to customize the title, color, spacing, and gridline options.
To learn more about data visualization and BI dashboards, visit our video library.
Understand the Story Behind Your Data
Wyn is a web-based BI and data analytics platform that provides greater insight into your data.
Wyn offers built-in tools for report and dashboard creation, data governance, security integration, embedded BI, automated document distribution, and a business-user-friendly interface for self-service business intelligence.